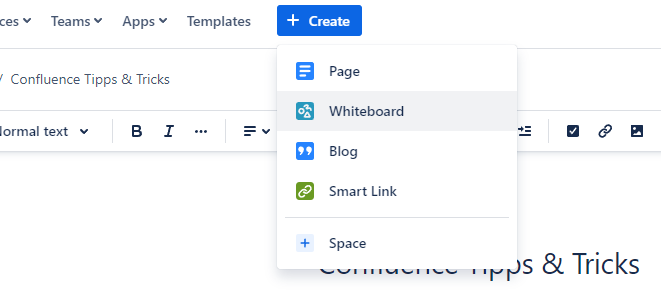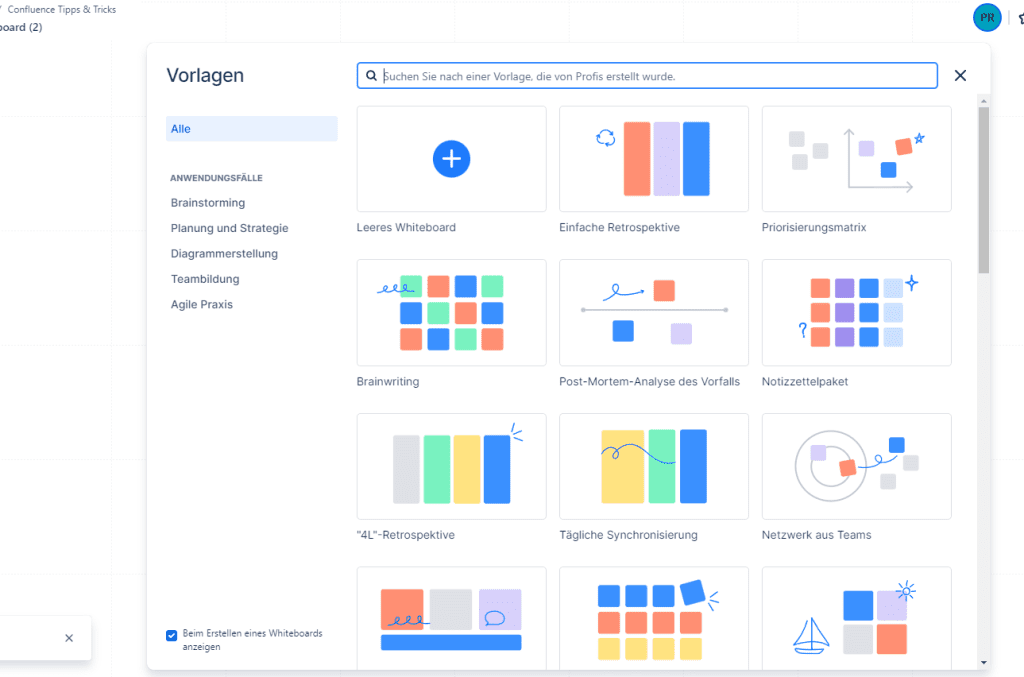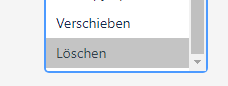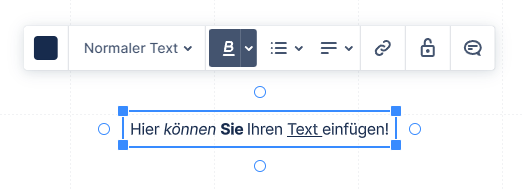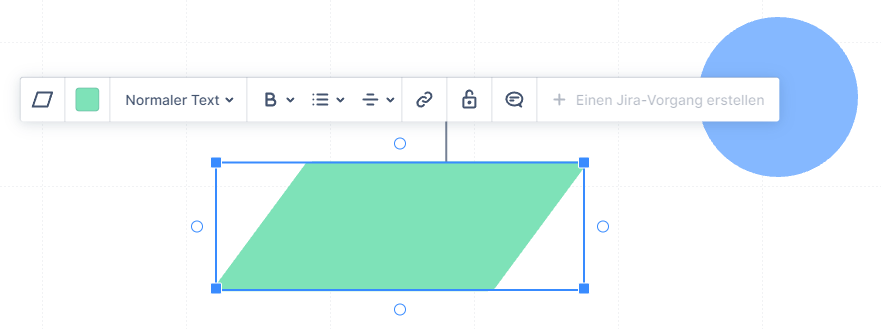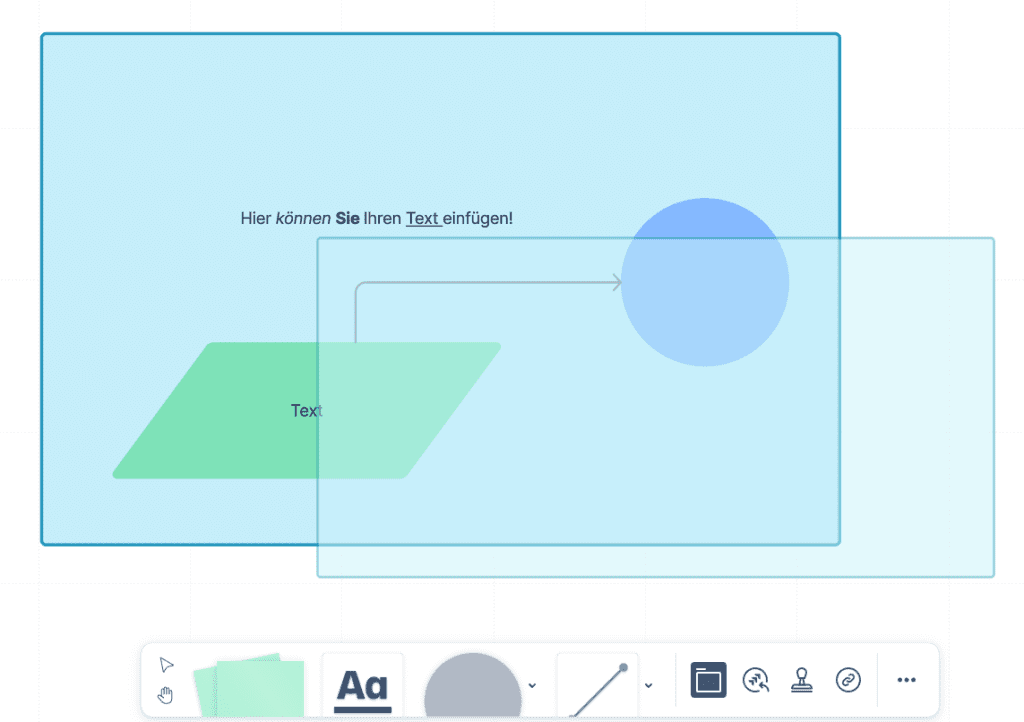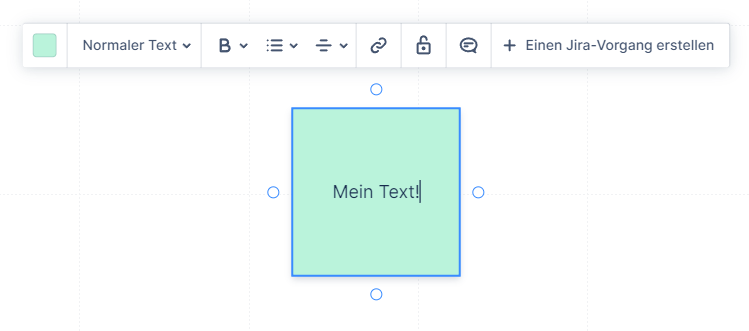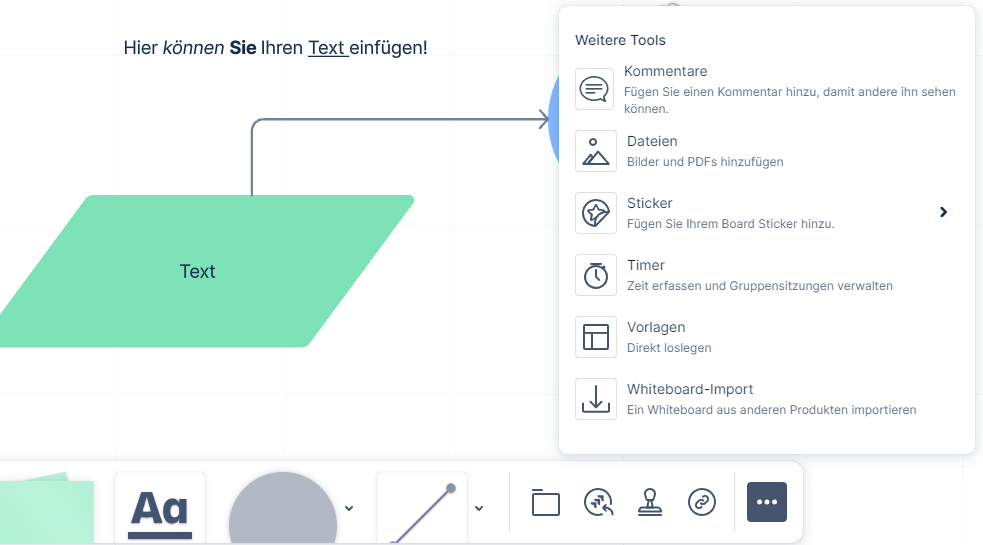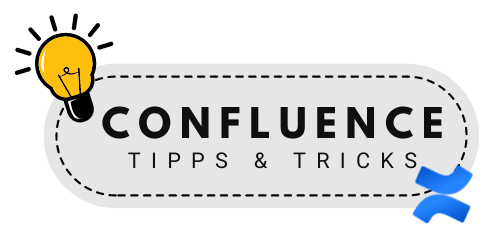
Confluence Whiteboards: Ihr Tool für visuelle Zusammenarbeit!
Willkommen zum ersten Artikel unserer Serie: „Confluence Tipps und Tricks“: Confluence Whiteboards: Ihr Tool für visuelle Zusammenarbeit!. In dieser Serie stellen wir Ihnen hilfreiche Anleitungen zu verschiedenen Confluence-Funktionen zur Verfügung, die Sie unterstützen sollen, Ihre tägliche Nutzung von Confluence zu verbessern. Sparen Sie Zeit und Nerven und machen Sie es sich Tag um Tag leichter.
Dieser Artikel konzentriert sich auf das Confluence Whiteboard Feature – eine Funktion die Sie ideal im Projektmanagement oder anderer Zusammenarbeit von Mitarbeitenden unterstützen kann. Wir erklären: „Was ist die Confluence Whiteboard Funktion?“, und zeigen Ihnen, wie Sie die Whiteboards nutzen können, um die Zusammenarbeit und Kreativität in Ihrem Unternehmen und im Umgang mit Confluence zu verbessern.
Was Sie erwartet:
Was sind Confluence Whiteboards?
Confluence Whiteboards ist eine visuelle und interaktive Funktion in der Confluence-Cloud, die speziell für Brainstorming, Diagrammerstellung und kollaborative Arbeitsabläufe entwickelt wurde. Wie in physischen (Meeting-)Räumen können Nutzer Whiteboards verwenden, um mit anderen zusammenzuarbeiten, oder auch kreativ ihre eigenen Ideen festzuhalten.
Confluence Whiteboards erstellen
Auf die gewünschte Seite navigieren:
Gehen Sie auf die Seite in Ihrem Confluence System, unter welcher Sie ein Whiteboard einfügen wollen.
Klicken Sie in der horizontalen Navigationsleiste von Confluence auf das Erstellen „+“-Symbol und wählen Sie „Whiteboard“ aus der Optionenliste aus.
Zusätzlich können Sie auch in der Seitenleite links auf das „+“-Symbol klicken, und auch hier direkt die Erstellung eines Whiteboards auswählen.
Confluence Whiteboard Templates:
Direkt nach der Erstellung bietet Ihnen Confluence eine Auswahl an Templates für Ihr neues Whiteboard an. Wenn Sie das Whiteboards z.B. nutzen wollen, um Retrospektiven, Aufgabenpriorisierungen oder einfache Brainstorming Notizen anzulegen, können Sie hier Ihr Board für sich strukturieren lassen.
Natürlich haben Sie auch die Option, mit einem leeren Board anzufangen, und dieses individuell zu gestalten.

Invidiueller und lösungsorientierter Ansatz für jede Herausforderung.
Effizient & zuverlässig.
Kundenfokus & Service-Orientierung.
9+ Jahre Erfahrung in verschiedensten Branchen.
Kostenloses Confluence-Audit in 30 Minuten
✅ Systemüberblick & Optimierungspotenziale
✅ Individuelles Feedback & Empfehlungen
✅ Gezielte Maßnahmen für mehr Effizienz
✅ Jede Unternehmensgröße

Confluence Whiteboards bearbeiten
Wenn Sie ein Whiteboard erstellt haben, und sich keine Confluence Whiteboard Vorlage rausgesucht haben (bzw. wenn Sie diese anpassen wollen) haben Sie die Möglichkeit, verschiedene Elemente auf Ihrem Whiteboard zu verwenden. Grundsätzlich lässt sich die Gestaltung des Boards gut über die Werkzeugleiste am unteren Bildrand steuern. Alle eingefügten Elemente können dann mit simpler Drag and Drop Funktion entsprechend angeordnet werden. Wie genau Sie Text und Formen auf Confluence Whiteboards hinzufügen können, zeigen wir Ihnen in den nächsten Absätzen:
Text in Confluence Whiteboards einfügen
Linien und Formen hinzufügen
Linien und Formen hinzufügen
Um Diagramme und grafische Darstellungen anzufertigen, können Sie aus unterschiedlichen Formen (Rechtecken, Kreisen, Pfeilen, …) wählen.
Ziehen Sie die Form auf das Whiteboard und passen Sie Größe und Farbe entsprechend Ihrer Vorstellungen an. Sie Können Formen auch mit Pfeilen verbinden, und nach Bedarf mit einem Doppelklick auf die betreffende Form Text hinzufügen.
Abschnitte in Confluence Whiteboards anlegen
Abschnitte in Confluence Whiteboards anlegen
In der Werkzeugleiste finden Sie ein viereckiges Symbol, welches Ihnen erlaubt Abschnitte auf Ihrem Confluence Whiteboard anzulegen. Abschnitte helfen Ihnen bei der Strukturierung Ihrer Inhalte dadurch, dass sie einen Festen Rahmen für Inhalte bieten, benannt werden können, und mit den in ihnen befindlichen Elementen zusammen verschoben werden können.
Wenn Sie auf das Symbol in der Werkzeugleiste klicken können Sie einen Abschnitt auf Ihre Seite ziehen. Diesen können Sie dann formatieren, und Elemente hinzufügen.
Sticky Notes hinzufügen
Sticky Notes hinzufügen
Mit Sticky Notes können Sie Ideen notieren oder Rückmeldungen auf Ihrem Board. Klicken Sie auf das Notizzettel Symbol und legen Sie den Zettel an der gewünschten Stelle auf dem Whiteboard ab. Klicken Sie nun auf die Sticky Note um Text hinzuzufügen. Sie können nun auch die Farbe, Textformatierung und weitere Einstellungen für den Notizzettel anpassen.
Dateien und Bilder
Weitere Funktionen Confluence Whiteboards
Weitere Funktionen Confluence Whiteboards
Wenn Sie in der Werkzeugleiste auf die drei Punkte rechts klicken können Sie nicht nur Dateien zu Ihrem Whiteboards hinzufügen, sondern auch weitere Tools nutzen. Sie können Inhalte kommentieren, Sticker zu verschiedenen Themen (z.B. Workshopmoderation oder Architektursymbole) hinzufügen, einen Timer für Sitzungen integrieren, erneut Zugriff auf die Vorlagen für Confluence Whiteboards erhalten und auch ein bestehendes Whiteboard aus einem anderen Produkt importieren.
In der Werkzeugleiste selbst können Sie zusätzlich noch Stempel verwenden, Links hinzufügen oder Inhalte aus Jira importieren.
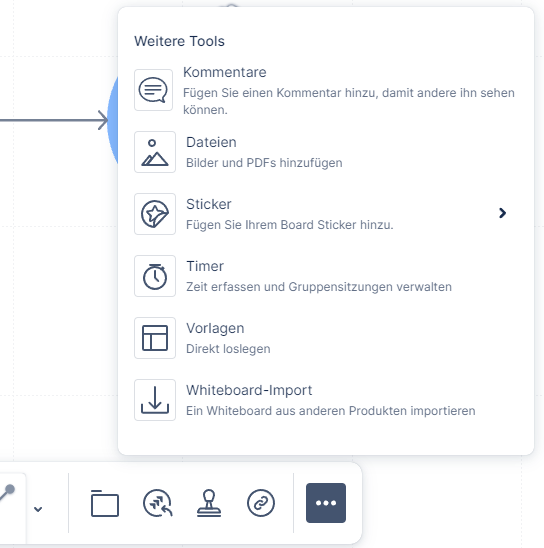
Zusammenarbeit auf Confluence Whiteboards
Kooperation in Echtzeit:
Wie normale Confluence Seiten sind auch Whiteboards darauf ausgelegt, dass mehrere Nutzer gleichzeitig zusammenarbeiten. Veränderungen werden in Echtzeit angezeigt, damit alle Teammitglieder immer auf dem Laufenden sind und effizient kollaborieren können.
Anmerkungen und Kommentare:
Wie in dem Abschnit zu Funktionen von Whiteboards bereits angeschnitten haben Teammitglieder die Möglichkeit, direkt auf dem Whiteboard Kommentare und Anmerkungen abzugeben. Dadürch können direkt Rückmeldungen abgegeben und Diskussionen unterstützt werden. Auch Stempel oder Sticker bieten eine gute Möglichkeit grafisch Inhalte zu kommentieren und Team-Meinungen einzufangen.
Versionierung und Recovery in Confluence Whiteboards:
Mit Confluence werden Ihre Whiteboards automatisch gespeichert, und Änderungen können (bis zu einem gewissen Grad) mit der Tastaturkombination „Strg + z“ rückgängig gemacht werden. Eine Versionierung dieser Speicherungen von Whiteboards ist jedoch aktuell nicht implementiert.
Fälschlicherweise gelöschte Whiteboards können Sie -oder der Administrator Ihres Confluence Bereichs- im Papierkorb des Bereichs wiederherstellen.
Unterschiede zwischen Confluence Cloud und Confluence Data Center
Es ist wichtig zu beachten, dass Confluence Whiteboards derzeit nur in Confluence Cloud verfügbar sind. Atlassian scheint aktuell auch keine Pläne zu haben, diese Funktionalität auch für Confluence Data Center zu implementieren.
Das bedeutet, dass Benutzer von Confluence Data Center alternative Lösungen für visuelle Zusammenarbeit und Brainstorming finden müssen. Hier bieten sich Apps wie Miro und Mural an.
Fazit zu Confluence Whiteboards
Richtig eingesetzt können Confluence Whiteboards leistungsstarke Tools zur Förderung der Zusammenarbeit und Kreativität in Ihrem Team werden.
Derzeit nur in der Confluence Cloud verfügbar, bieten Whiteboards eine Vielzahl von Funktionen, die Ihnen helfen können, Arbeitsprozesse effizienter zu gestalten und Ihre Teams –auch remote- besser zusammenarbeiten zu lassen.
Wenn Sie das nächste Mal ein visuelles Tool für Ihr Projektmanagement brauchen oder gemeinsam Ideen zu einem Thema entwickeln wollen, testen Sie also definition die Funktionen von Confluence Whiteboards als toolseitige Unterstützung direkt in Confluence!
Kostenloses Confluence-Audit
✅ Systemüberblick & Optimierungspotenziale
✅ Individuelles Feedback & Empfehlungen
✅ Gezielte Maßnahmen für mehr Effizienz
✅ Jede Unternehmensgröße
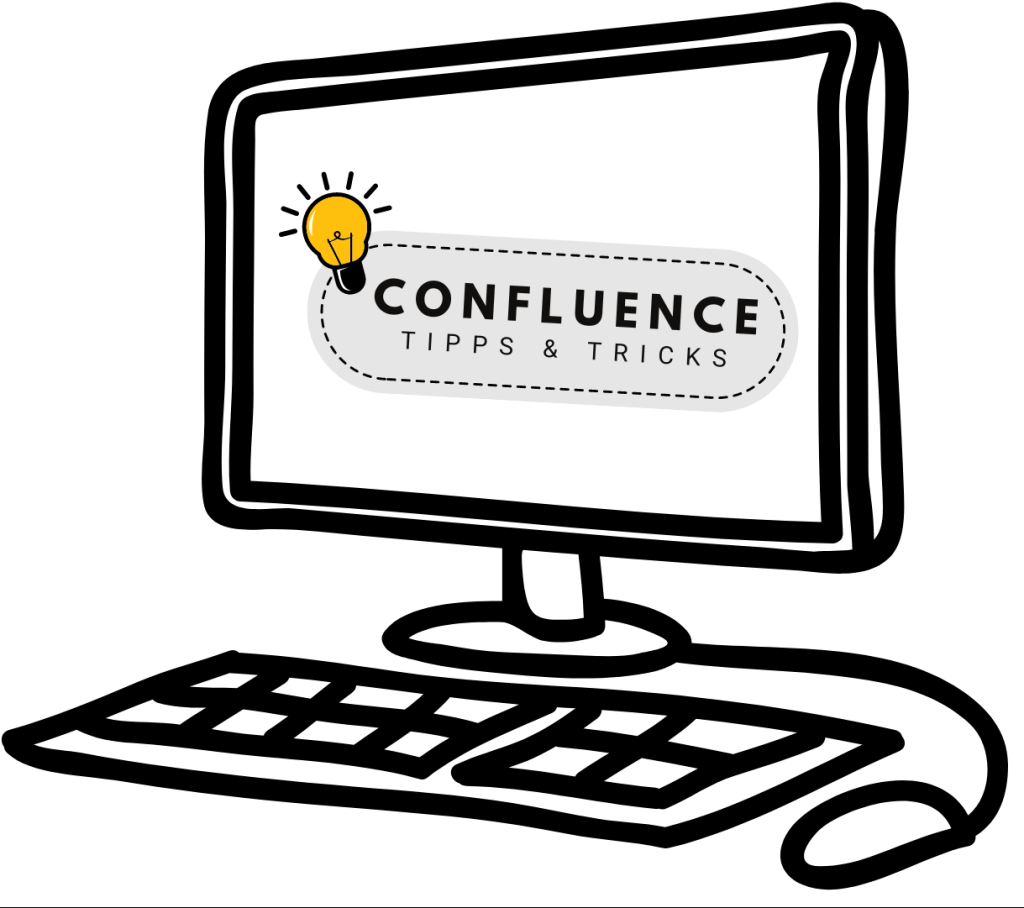
Lust auf mehr Confluence Tipps?
Lesen Sie mehr Artikel aus unserer Reihe „Confluence Tipps & Trick“, oder erfahren Sie ausführlicher in unseren weiteren Blog Beiträgen, wie Sie Ihr Unternehmen effizient und gewinnbringend digitalisieren können.